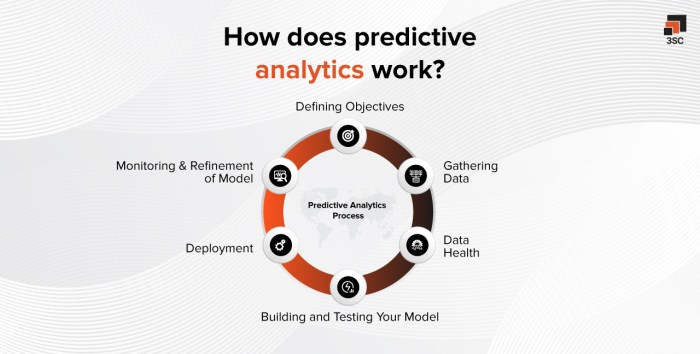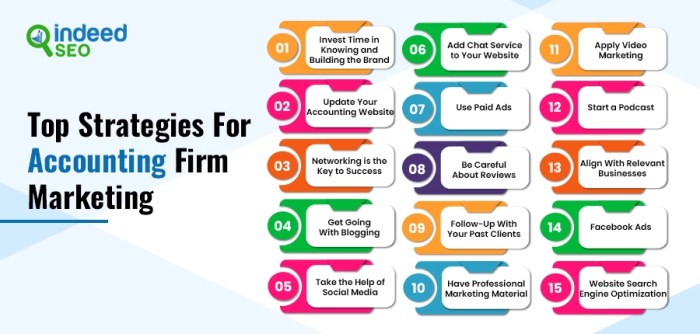How to Use QuickBooks for Small Business Accounting is more than just software; it’s your gateway to streamlined financial management. This guide navigates you through the essential steps, from initial setup and account organization to generating insightful reports and preparing for tax season. We’ll explore both the desktop and online versions, empowering you to manage your small business finances with confidence and efficiency.
Mastering QuickBooks isn’t about complex accounting jargon; it’s about gaining control over your business’s financial health. This comprehensive guide provides practical, step-by-step instructions, clear explanations, and real-world examples to make the process accessible and straightforward. Whether you’re a seasoned entrepreneur or just starting out, this guide will equip you with the knowledge to effectively utilize QuickBooks for your small business.
Setting Up QuickBooks for Your Small Business
Getting QuickBooks up and running for your small business is the first step towards efficient financial management. This involves creating a company file, setting up your chart of accounts, importing existing data, and linking your bank accounts. Following these steps will lay a solid foundation for accurate bookkeeping and informed financial decision-making.
Creating a New Company File in QuickBooks
The process of creating a new company file in QuickBooks is straightforward. First, launch QuickBooks. You’ll be prompted to create a new company file. You’ll need to provide basic information about your business, such as its name, legal structure (sole proprietorship, partnership, LLC, etc.), and the accounting method you’ll be using (cash or accrual). QuickBooks will guide you through the necessary fields, ensuring you provide all the essential details for accurate record-keeping. After providing this information and selecting a file location, QuickBooks will generate your new company file, ready for you to begin entering financial data.
Setting Up a Chart of Accounts
A well-structured chart of accounts is crucial for organizing your financial data. It categorizes your income and expenses, providing a clear overview of your business’s financial health. QuickBooks offers a default chart of accounts, but you should customize it to reflect your specific business needs. This involves adding, deleting, or modifying accounts to accurately represent your income streams and expenses. Consider creating separate accounts for different types of income or expenses, allowing for more detailed financial analysis. For example, a bakery might have separate accounts for “Cake Sales,” “Cookie Sales,” and “Bread Sales,” while a consulting firm could have accounts for “Consulting Fees,” “Travel Expenses,” and “Marketing Costs.”
Importing Existing Financial Data
Importing existing financial data can save significant time and effort. QuickBooks supports importing data from various sources, including spreadsheets (like Excel files) and other accounting software. The import process usually involves selecting the data source, specifying the file format, and mapping the data fields to the corresponding accounts in your QuickBooks chart of accounts. QuickBooks provides tools to help with this mapping process, ensuring accuracy and minimizing errors. It’s crucial to review the imported data thoroughly after the import process to verify its accuracy and make any necessary corrections.
Sample Chart of Accounts: A Fictional Bakery
The following is a sample chart of accounts for a fictional bakery called “Sweet Success Bakery”:
| Account Name | Account Type |
|---|---|
| Cash | Asset |
| Accounts Receivable | Asset |
| Inventory (Flour, Sugar, etc.) | Asset |
| Cake Sales | Revenue |
| Cookie Sales | Revenue |
| Bread Sales | Revenue |
| Cost of Goods Sold | Expense |
| Rent Expense | Expense |
| Utilities Expense | Expense |
| Salaries Expense | Expense |
| Marketing Expense | Expense |
| Accounts Payable | Liability |
Connecting Your Bank Accounts to QuickBooks
Connecting your bank accounts to QuickBooks enables automatic downloading of transactions, significantly reducing manual data entry. This process typically involves providing your bank’s login credentials and authorizing QuickBooks to access your account information. QuickBooks uses secure connections to protect your financial data. After connecting your bank accounts, QuickBooks will automatically download transactions, which you can then review and categorize. Regularly reconciling your bank statements with QuickBooks is essential to ensure the accuracy of your financial records. This process involves comparing the transactions in your bank statement to those recorded in QuickBooks, identifying and resolving any discrepancies.
Recording Income and Expenses
Accurately recording income and expenses is crucial for maintaining healthy financial records and making informed business decisions. QuickBooks simplifies this process, offering tools to track various transaction types and categorize them effectively. This section will guide you through best practices for recording sales and expenses, demonstrating how to leverage QuickBooks’ features for efficient financial management.
Accurate Sales Transaction Recording
Recording sales accurately involves capturing all relevant details for each transaction. This includes the date of sale, the customer (if applicable), the description of goods or services sold, the quantity, the unit price, and the total amount. Using QuickBooks’ invoice feature allows for efficient and organized tracking of sales. For each sale, ensure you create a detailed invoice, including any applicable taxes and discounts. Regularly reconcile your bank statements with your QuickBooks records to ensure accuracy and identify any discrepancies promptly. This helps maintain a clean and reliable financial picture.
Expense Tracking Methods
QuickBooks offers flexibility in tracking expenses. You can record expenses using various methods, including receipts, credit card statements, and bank statements. Maintaining organized physical receipts is crucial; ensure each receipt clearly displays the date, vendor, description of the purchase, and the amount. For credit card and bank transactions, you can download statements and import them into QuickBooks, significantly reducing manual entry. Categorizing expenses correctly during this import process is essential for generating accurate financial reports.
Categorizing Income and Expenses
QuickBooks utilizes a chart of accounts to categorize income and expenses. This chart provides a structured system for organizing your financial data. You can create custom categories or utilize QuickBooks’ pre-defined categories. Consistent categorization is vital for generating meaningful financial reports. For instance, consistently categorizing all marketing expenses under a “Marketing” account allows you to track your marketing spend accurately. Similarly, consistently categorizing all sales under “Sales Revenue” allows you to track sales accurately. Miscategorization can lead to inaccurate financial reporting.
Inventory Tracking Methods Comparison
Different inventory tracking methods suit different business needs. The choice depends on the complexity of your inventory and the level of detail required.
| Method | Description | Pros | Cons |
|---|---|---|---|
| First-In, First-Out (FIFO) | Assumes the oldest inventory is sold first. | Simple to understand and implement. | May not reflect actual inventory flow. |
| Last-In, First-Out (LIFO) | Assumes the newest inventory is sold first. | Can reduce tax liability in periods of inflation. | May not reflect actual inventory flow. Generally not permitted under IFRS. |
| Weighted-Average Cost | Calculates the average cost of goods sold. | Simple to calculate and administer. | Does not reflect the specific cost of individual items. |
| Specific Identification | Tracks the cost of each individual item. | Most accurate method. | Requires meticulous record-keeping. |
Handling Different Income Types
QuickBooks can handle various income types, including cash, credit card, and online payments. Cash income should be recorded promptly, providing details of the transaction. Credit card payments are typically processed through your bank statement import, automatically updating your QuickBooks account. Online payments, such as those received via PayPal or Stripe, can often be integrated directly with QuickBooks, streamlining the recording process. Accurate recording of all income sources is crucial for comprehensive financial reporting. For example, a small bakery recording cash sales from walk-in customers, credit card sales from online orders, and online payments through their website, will need to record each transaction accurately and separately to get a true picture of their income.
Managing Invoicing and Payments
Efficient invoicing and payment processing are crucial for maintaining healthy cash flow in your small business. QuickBooks simplifies these processes, allowing you to create professional invoices, track payments, and manage outstanding balances effectively. This section will guide you through the key features to optimize your invoicing and payment management.
Creating and Sending Invoices in QuickBooks involves a straightforward process. Begin by navigating to the “Create Invoice” option within the QuickBooks interface. You’ll then input essential details such as the customer’s name and address, invoice date, description of goods or services rendered, and the total amount due. QuickBooks allows for customization, including adding your company logo and adjusting invoice templates to match your branding. Once completed, you can choose to send the invoice electronically via email or print it for mailing.
Customer Payment Options
QuickBooks offers several payment options to cater to your customers’ preferences. Online payments provide a convenient and efficient method for both you and your clients. QuickBooks integrates with various payment gateways, enabling customers to pay directly through the invoice using credit cards or other digital payment methods. Alternatively, customers can remit payments via check, which requires manual recording in QuickBooks once received. Offering multiple payment options enhances customer satisfaction and streamlines the payment process.
Managing Overdue Invoices and Collecting Payments
Prompt payment collection is essential for maintaining a healthy financial position. QuickBooks provides tools to monitor overdue invoices. You can generate reports highlighting outstanding payments and use the system’s features to send automated reminders to clients with overdue invoices. Consider establishing clear payment terms and communicating them clearly to customers on your invoices. For significantly overdue invoices, you may need to explore additional collection methods, such as phone calls or formal letters.
Recording Customer Payments
Recording payments received is a critical step in maintaining accurate financial records. When a customer pays an invoice, you must record the payment in QuickBooks. This involves selecting the invoice and entering the payment details, such as the payment date and method. QuickBooks automatically updates the invoice status and your accounts receivable balance, providing a real-time view of your outstanding invoices. Regularly reconciling your bank statements with your QuickBooks records ensures accuracy and helps identify any discrepancies.
Sample Invoice for a Small Business Service
Imagine a small business, “GreenThumb Landscaping,” providing lawn care services. A sample invoice might look like this:
| GreenThumb Landscaping | Invoice #123 | ||
|---|---|---|---|
| 123 Main Street | Date: October 26, 2024 | ||
| Anytown, CA 91234 | Due Date: November 5, 2024 | ||
| (555) 123-4567 | |||
| Description | Quantity | Rate | Amount |
| Lawn Mowing | 1 | $50 | $50 |
| Hedge Trimming | 1 | $30 | $30 |
| Weed Removal | 1 | $20 | $20 |
| Subtotal | $100 | ||
| Sales Tax (6%) | $6 | ||
| Total | $106 |
Note: This is a simplified example. Actual invoices may include additional details depending on your business and local regulations.
Generating Financial Reports
QuickBooks offers a robust suite of reporting tools, providing small business owners with valuable insights into their financial health. Understanding and utilizing these reports is crucial for making informed business decisions, tracking progress, and identifying areas for improvement. This section will guide you through generating and interpreting key financial reports within QuickBooks.
Key Financial Reports in QuickBooks
QuickBooks provides several standard financial reports, each offering a unique perspective on your business’s performance. The most commonly used reports include the Profit & Loss (P&L) statement, the Balance Sheet, and the Cash Flow statement. The Profit & Loss statement summarizes your revenues and expenses over a specific period, revealing your net profit or loss. The Balance Sheet provides a snapshot of your assets, liabilities, and equity at a specific point in time, illustrating your financial position. The Cash Flow statement tracks the movement of cash in and out of your business during a given period, highlighting your liquidity. These reports, used together, offer a comprehensive view of your business’s financial standing.
Interpreting Financial Report Data
Interpreting financial reports requires understanding the key metrics and ratios they present. For instance, a declining net profit on the P&L statement might indicate rising expenses or falling revenues, prompting a closer examination of your operational efficiency and sales strategies. Similarly, a high debt-to-equity ratio on the Balance Sheet could suggest a reliance on debt financing, potentially increasing financial risk. Analyzing trends over time, comparing performance against industry benchmarks, and identifying variances from projected figures are crucial aspects of effective report interpretation. Understanding these fluctuations and their potential causes allows for proactive adjustments to business strategies.
Customizing Financial Reports
QuickBooks allows for considerable customization of its financial reports. You can modify the reporting period (e.g., monthly, quarterly, annually), filter data by specific accounts or customers, and add or remove specific line items. This flexibility enables you to tailor reports to your specific needs and gain more focused insights. For example, you might create a customized report focusing solely on sales performance for a particular product line, or a report detailing expenses related to a specific project. This level of detail empowers more targeted analysis and informed decision-making.
Key Metrics for Small Business Owners
Tracking key performance indicators (KPIs) is essential for monitoring business health and making data-driven decisions. Here are five key metrics a small business owner should track regularly using QuickBooks:
- Net Profit Margin: (Net Profit / Revenue) x 100. This metric shows your profitability after all expenses are deducted.
- Gross Profit Margin: (Gross Profit / Revenue) x 100. This indicates the profitability of your sales before operating expenses.
- Current Ratio: Current Assets / Current Liabilities. This assesses your ability to meet short-term obligations.
- Days Sales Outstanding (DSO): (Accounts Receivable / Revenue) x Number of Days. This measures how quickly you collect payments from customers.
- Customer Acquisition Cost (CAC): Total Marketing & Sales Costs / Number of New Customers. This helps evaluate the effectiveness of your customer acquisition strategies.
Regular monitoring of these metrics provides a clear picture of your business’s financial performance and allows for timely interventions when necessary.
Exporting Financial Reports
Exporting your QuickBooks financial reports in various formats is straightforward. This allows you to share the reports with accountants, investors, or other stakeholders, or integrate them into other business software.
- Open the Report: Navigate to the Reports section and select the report you wish to export.
- Select Export: Look for the “Export” button (usually located near the top or bottom of the report).
- Choose Format: QuickBooks offers several export formats, including PDF, Excel (CSV), and others. Select the desired format based on your needs.
- Specify File Name and Location: Provide a descriptive file name and choose a location to save the exported report.
- Export: Click “Export” or a similar button to initiate the export process. The report will be saved in the chosen format at the specified location.
This process ensures easy access and sharing of your financial data, enhancing collaboration and streamlining financial management.
Utilizing QuickBooks Online Features
QuickBooks Online (QBO) offers significant advantages over desktop versions, primarily due to its accessibility, collaborative features, and automatic updates. This section will explore the key features and benefits of utilizing QBO for your small business accounting needs, focusing on mobile accessibility, subscription plan comparisons, multi-device access, and automated bank feeds.
QuickBooks Online provides a cloud-based solution, eliminating the need for local software installations and manual backups. This allows for seamless access from anywhere with an internet connection, fostering greater flexibility and collaboration among team members. The mobile app further enhances this accessibility, providing on-the-go management capabilities previously unavailable with desktop software.
QuickBooks Online versus Desktop Versions, How to Use QuickBooks for Small Business Accounting
QBO’s cloud-based nature offers several key advantages over desktop versions. Real-time data access and collaboration features are significantly improved. Automatic updates ensure users always have the latest features and security patches, unlike desktop versions which require manual updates. The lack of local storage eliminates the risk of data loss due to hardware failure. Finally, the scalability of QBO makes it easier to adapt to growing business needs, without the need for significant software upgrades. For instance, a small business can easily upgrade their subscription as their employee count increases, granting access to more users without complex software installations.
Mobile App Features and Usage
The QuickBooks Online mobile app allows for convenient management of finances on the go. Users can access real-time financial data, create and send invoices, track expenses by snapping photos of receipts, and approve payments—all from their smartphones or tablets. This mobility is particularly beneficial for self-employed individuals or business owners who frequently work outside of a traditional office setting. For example, a freelance photographer can quickly invoice a client immediately after a photoshoot, ensuring timely payments. Similarly, a contractor can record expenses at the job site, simplifying expense tracking and minimizing the chance of forgetting details.
Comparison of QuickBooks Online Subscription Plans
QuickBooks Online offers various subscription plans catering to different business sizes and needs. These plans typically vary in features such as the number of users allowed, the level of customer support provided, and the available add-on applications. Generally, higher-tier plans offer more advanced features, such as inventory tracking and project management tools, beneficial for larger businesses with more complex accounting needs. A simple comparison might be that a basic plan suits sole proprietors with minimal transactions, while a higher-tier plan is more suitable for businesses with multiple employees and complex inventory management. Carefully reviewing the features offered by each plan is crucial to selecting the most cost-effective and suitable option for a specific business.
Accessing and Managing QuickBooks Online from Multiple Devices
Accessing QBO from multiple devices is straightforward. Users simply log in to their account using their credentials on any device with an internet connection and a web browser. This allows for seamless access from computers, laptops, tablets, and smartphones. QBO’s data synchronization ensures consistency across all devices, eliminating the risk of data discrepancies. For example, an accountant can review financial reports on their desktop computer while simultaneously approving invoices on their mobile device, ensuring efficient workflow.
Setting Up Automatic Bank Feeds in QuickBooks Online
Automatic bank feeds streamline the process of recording transactions. This feature automatically imports transactions from linked bank and credit card accounts into QBO, minimizing manual data entry and reducing the risk of errors. To set up automatic bank feeds, users must first connect their bank accounts to QBO. This typically involves providing login credentials, although the specific process may vary slightly depending on the financial institution. Once connected, QBO will automatically download transactions on a regular basis, usually daily. This automated process significantly reduces the time spent on manual data entry, allowing for more time to focus on other aspects of business management. For example, a small business owner can save several hours per week by automating the process of recording bank and credit card transactions.
Tax Preparation with QuickBooks: How To Use QuickBooks For Small Business Accounting
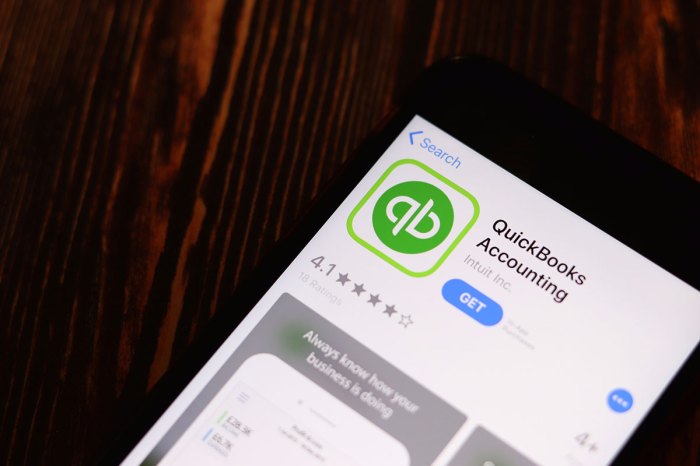
QuickBooks significantly streamlines the tax preparation process for small businesses. By meticulously tracking income, expenses, and other financial transactions throughout the year, QuickBooks provides a centralized and organized record-keeping system, making tax time significantly less stressful. This organized data allows for efficient report generation, minimizing the time and effort needed to prepare necessary tax documents.
QuickBooks facilitates tax preparation by providing a comprehensive overview of your financial health. This allows for better financial planning and proactive tax management, helping you to avoid surprises and potential penalties come tax season. The software’s capabilities extend beyond simple record-keeping; it offers tools to generate various reports tailored to tax requirements, reducing the need for manual data entry and reconciliation.
Organizing Financial Records for Tax Purposes
Maintaining well-organized financial records is crucial for efficient tax preparation. QuickBooks helps achieve this through its categorization features. By properly categorizing transactions (e.g., assigning expenses to specific tax categories like “Office Supplies” or “Marketing”), QuickBooks automatically sorts data, making it easier to locate specific information when preparing tax returns. Regular reconciliation of bank and credit card accounts with QuickBooks further ensures accuracy and completeness of financial records. This process involves comparing transactions recorded in QuickBooks with those appearing on your bank and credit card statements, identifying and correcting any discrepancies. A well-maintained chart of accounts is essential; this allows for easy sorting and reporting based on specific tax categories.
Generating Tax Reports from QuickBooks
QuickBooks offers a variety of reports specifically designed for tax preparation. These reports, readily accessible within the software, provide a summarized view of your financial activity for the tax year. Examples include Profit & Loss reports (showing income and expenses), Balance Sheets (showing assets, liabilities, and equity), and reports detailing specific tax-relevant information, such as sales tax collected. These reports can be exported in various formats (PDF, CSV, etc.) for easy submission to tax professionals or direct upload to tax filing software. The specific reports needed will depend on your business structure and tax obligations. For instance, a sole proprietor might primarily need a Profit & Loss statement, while a corporation might require more detailed reports.
Data Backups and Security Measures
Regular data backups are paramount to protect your financial information. QuickBooks allows for scheduled automatic backups to a local drive or cloud storage, safeguarding against data loss due to hardware failure or other unforeseen circumstances. This protects not only your financial records but also your valuable time and effort invested in maintaining accurate financial data within the system. Implementing strong security measures, such as using complex passwords and enabling two-factor authentication, further protects your QuickBooks data from unauthorized access. This protects sensitive financial information and ensures the integrity of your financial records. Consider using a reputable cloud storage service with robust security features for your backups.
QuickBooks’ Role in Tax Audits
Should a tax audit occur, QuickBooks’ detailed records provide a comprehensive audit trail. This simplifies the audit process by providing immediate access to organized financial data, allowing for a quicker and smoother resolution. The ability to quickly generate accurate reports is invaluable during an audit, demonstrating transparency and accountability. Having meticulously categorized and reconciled transactions, as well as maintaining regular backups, will greatly assist in demonstrating compliance with tax regulations. Properly maintained QuickBooks data helps build a strong defense against potential audit challenges.
Last Recap
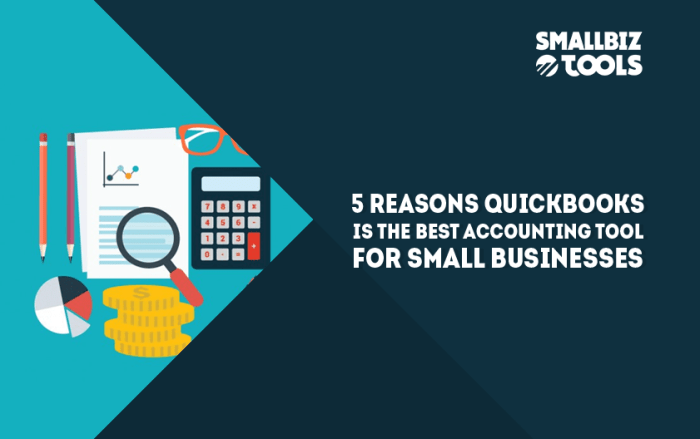
By understanding the core functionalities of QuickBooks – from setting up your chart of accounts and tracking income and expenses to generating crucial financial reports and leveraging online features – you’ll gain a powerful tool for managing your small business’s financial future. This guide serves as a foundation for confident financial management, allowing you to focus on growth and success. Remember to regularly back up your data and consider professional advice for complex tax situations.
Q&A
What is the best QuickBooks plan for a small business?
The ideal QuickBooks plan depends on your specific needs and budget. Consider factors like the number of users, features required (e.g., inventory tracking), and desired level of support.
Can I use QuickBooks on my mobile device?
Yes, QuickBooks offers mobile apps for both iOS and Android, allowing you to access and manage your finances on the go.
How often should I reconcile my bank accounts in QuickBooks?
Reconciling your bank accounts monthly is generally recommended to ensure accuracy and identify any discrepancies early on.
What if I make a mistake in QuickBooks?
QuickBooks allows for corrections. Depending on the nature of the error, you might be able to edit transactions directly or use journal entries to adjust figures. Consult QuickBooks’ help resources or support for guidance.
Check How to Track Employee Work Hours for Payroll to inspect complete evaluations and testimonials from users.